In Reason, we can create Fade Outs by making the Master volume fader on the mixer automatically come down at the end of the song.

The Master fader controls the volume of all the tracks, so we can use it to make all the instruments fade out at the same time.
Please do the following:
1. Open one of your songs.
2. Make sure your Mixer has a track in the Sequencer. (If it doesn't, right click on the Mixer in the Rack and click on Create Track)
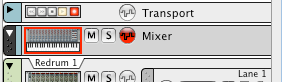
3. Click on the Mixer track to highlight it.

4. Find the end of your song in the Sequencer.
5. Decide which bars you want your fade out to start and end on.

6. Click on the Automation button and select Master Level.
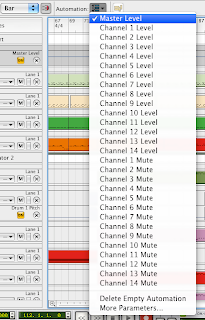
7. Click on the Switch Mode button to switch to Edit Mode in the Sequencer.

8. Scroll until you find the Bar where you want to start your fade out.
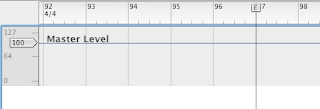
9. Click on the Pencil Tool.

10. Click and drag a box from the start to the end of where you want the fade to happen.
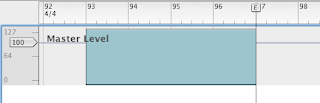
11. Click once on the start point.
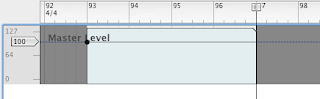
12. Click once on the end point.
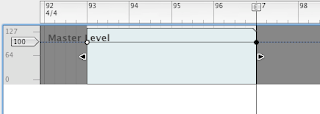
13. Now click on the Selection Tool.

14. Click on the end point of the fade and drag it down to the bottom of the track.

15. Play the end back and make sure it sounds right.
16. Make any necessary adjustments.
(Instructor: Advanced students can go back to previous songs (e.g. FullSong1, FullSong2, etc.) and create fade outs.)
Resources:
1. www.looknohands.com - scale finder
2. www.youtube.com - online videos
3. www.grooveshark.com - music library
No comments:
Post a Comment